Một trong những kỷ niệm đau đớn nhất của mình là tắt máy mà quên lưu file Word sau 2 tiếng đồng hồ chăm chỉ (nghĩ lại giờ vẫn còn cay). Nhưng bây giờ, bạn sẽ không cần phải lo lắng về vấn đề đó nữa, vì Microsoft Word đã cho phép người dùng tự động lưu file vào one drive rồi.
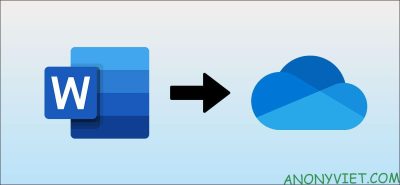
Nếu bạn có đăng ký Microsoft 365, thì bạn sẽ nhận được 1TB dung lượng lưu trữ OneDrive miễn phí cùng với bộ phần mềm Microsoft Office. Vậy nên bạn tận dụng 1TB dung lượng của OneDrive để tự động lưu tài liệu của mình. Cùng bắt đầu nhé.
Tự động lưu file Word vào One Drive
Trước khi bắt đầu, mình cần bạn đáp ứng một số yêu cầu sau: Cách này chỉ hoạt động nếu bạn có đăng ký Microsoft 365. Bao gồm cả gói cá nhân và gia đình, nhưng lại không hoạt động với giấy phép sử dụng một lần cho Office.
Bạn cũng cần mở cả ứng dụng Word và OneDrive trên máy tính và đăng nhập bằng tài khoản Microsoft của mình. Khi bạn đăng nhập vào OneDrive, ứng dụng sẽ hướng dẫn bạn quy trình thiết lập nhanh chóng. Lưu ý rằng bạn cần có kết nối internet để thiết lập OneDrive và đảm bảo rằng các tài liệu đang được lưu và tự động đồng bộ hóa.
Khi bạn đã thực hiện xong các yêu cầu này, hãy mở Microsoft Word và tạo tài liệu mới bằng cách nhấn vào nút “File”.
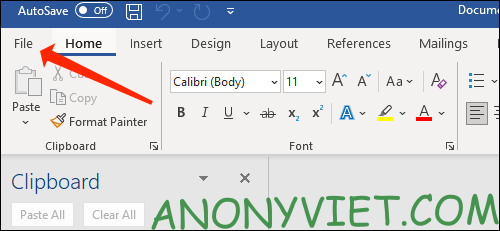
Tiếp theo, chọn “New” trong menu bên trái.
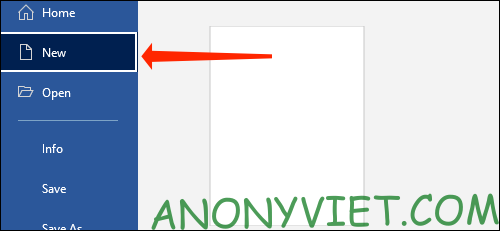
Bây giờ, hãy chọn “Blank Document” hoặc bất kỳ template nào từ danh sách ở phía bên phải.
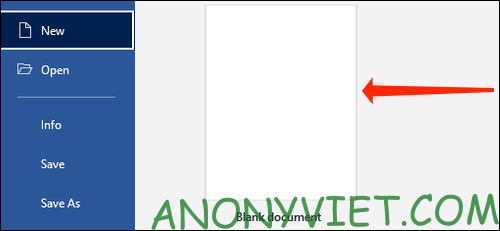
Bạn sẽ thấy nút có tên “AutoSave” ở trên cùng bên trái của cửa sổ Word. Nhấp vào nút “AutoSave” để chuyển sang “On”.
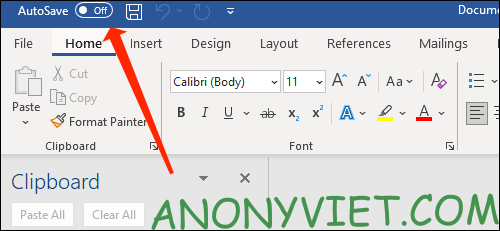
Word sẽ nhắc bạn chọn thư mục để lưu file tự động vào đó. Chọn “OneDrive”.
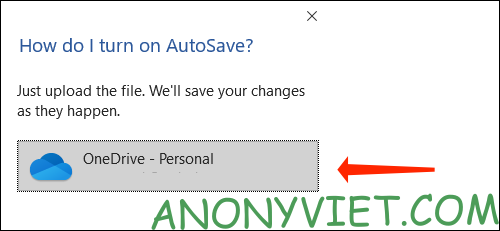
Đặt tên cho file của bạn và Word sẽ lưu tệp trong thư mục Documents của OneDrive.
Bạn chỉ cần lưu file thủ công một lần khi bắt đầu và Microsoft Word sẽ lo phần còn lại. Phương pháp này cũng cho phép bạn tiếp tục công việc của mình trên các thiết bị khác, vì vậy bạn có thể dễ dàng làm việc trên PC và sau đó chuyển sang điện thoại hoặc laptop, miễn là bạn sử dụng Office và OneDrive được đồng bộ hóa trên các thiết bị khác.
Lưu file Word vào thư mục khác trong OneDrive
Nếu bạn muốn sắp xếp các file Microsoft Word của mình gọn gàng, bạn có thể tạo các thư mục khác nhau trong OneDrive và lưu file vào đó. Đây là những gì bạn cần làm.
Mở bất kỳ file Word nào rồi nhấn vào “File”.
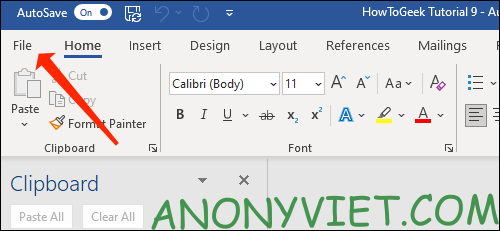
Chọn “Save a Copy”.
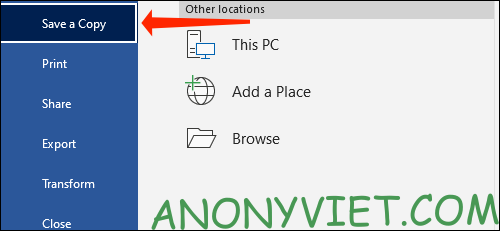
Chọn tiếp “OneDrive” trong phần Save a Copy.
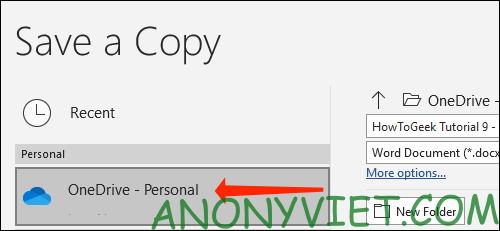
Bạn sẽ thấy vị trí lưu file của mình. Để thay đổi vị trí lưu file, hãy nhấp vào “New Folder” và đặt tên cho thư mục mới.
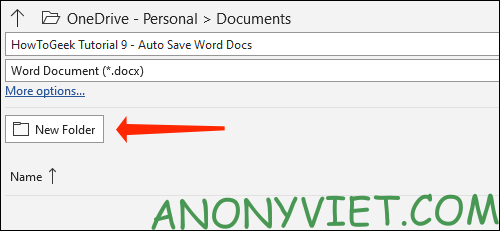
Chọn thư mục mà bạn vừa tạo.
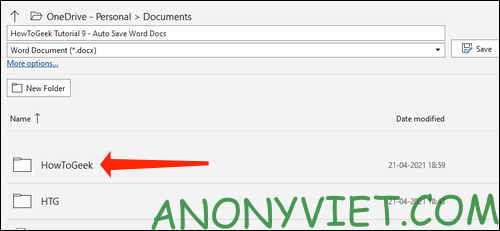
Nhấn “Save”.
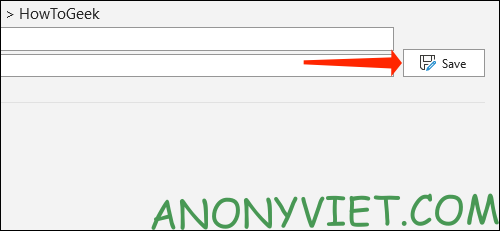
Nếu bạn muốn quay lại thư mục trước đó, hãy chọn biểu tượng mũi tên lên ở trên cùng.
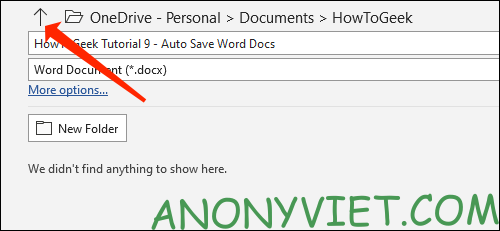
Đây là lúc Microsoft Word sẽ bắt đầu tự động lưu file của bạn sau mỗi vài giây, do đó nguy cơ mất file của bạn sẽ được giảm đi tối thiểu. Miễn là bạn được kết nối với Internet, bạn không phải lo lắng về bất cứ điều gì.
Để kiểm tra vị trí lưu file, hãy nhấp vào tên của file ở thanh trên cùng Microsoft Word.
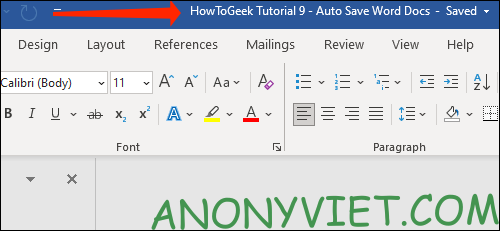
Bây giờ bạn sẽ thấy tên tệp và vị trí lưu file.
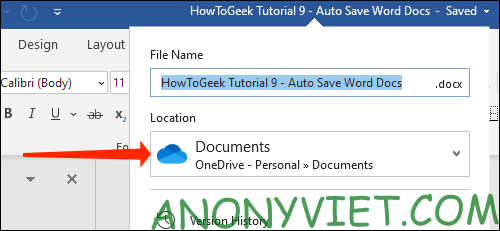
Vậy là xong rồi đó. Ngoài ra, bạn cũng có thể đính kèm virus vào file Word tại đây.
Xem Them Chi Tiet
Nhung Mon Do Cong Nghe Duoc Yeu Thich
Do Cong Nghe Phu Kien
Xem Them Chi Tiet
Phu nu phai dep dan ong moi yeu! Sam ngay bo vay dam sieu dep
Thanh xuan nhu mot tach trá Khong mua do hot phi hoai thanh xuan
Xem Them Chi Tiet
Nhung Mon Do Cong Nghe Duoc Yeu Thich
Do Cong Nghe Phu Kien




0 nhận xét:
Đăng nhận xét